One thing I use constantly when writing posts is MS Paint to edit screenshots and sometimes featured images. Since I decided to do everything on my MacBook for this blog I needed to find an equivalent of Paint on Mac. And I think I was able to do it.
In short, there are following options available for Paint on Mac:
- Install Paint app on Mac on top of Wine based platform
- Use Preview to edit images and photos
- Use Paint alternatives such as Paintbrush or Pixelmator
- Use online apps such as JSPaint
Installing MS Paint on Mac with Wine
In my article about Notepad on Mac, I described how to install Notepad++ on Mac with the help of Winebottler. The Winebottler also has an option for MSPaint 2010 install, but no matter what I did the installation was failing on multiple MacBooks I used. Still determined to find a way to run native Windows app on Mac I found another Wine based platform: PlayOnMac.
Patina is a bitmap editor and drawing tool built specifically for Mac users.
If you curious the way Wine works is by translating API calls from Windows programs to the operating system from Windows to macOS. This is not an emulator, in fact, the name Wine is an acronym that stands for 'Wine Is Not Emulator'. This means that only a small subset of Windows calls was translated and it requires quite a bit of work in order to run Windows applications on Wine.
- Mac-Friendly Paint Alternatives Preview. Did you know that the native Preview app offers a lot of the same features as Paint? Open an image or graphics within Preview and click/tap the Markup icon on the right. This reveals a toolbar that offers Lightroom-like image editing and Paint-like design features.
- How To Run Paint 3D On Mac. Microsoft Paint is no longer just the simple doodling app of old. Nowadays with the new Microsoft Surface, MS Paint has evolved into the sophisticated drawing application Paint 3D that even allows you to draw in 3D with the Microsoft Surface Pen. In this respect, only Pixelmator comes close as a replacement for the.
- Paintbrush is a Cocoa-based painting and illustrating program for the Mac, very similar to the Paint application on Windows. Paintbrush is easy to install and can support BMP, PNG, JPEG, and GIF.
That's why users instead of copying programs directly from Windows to Wine need some kind of packaging tool where other people did all this work for you. In the case of Paint such tool is PlayOnMac.
Installing PlayOnMac
To install PlayOnMac download the image from the link.
After download double click on DMG file to unpack the app. If you are curious about DMG files, what they are and how safe to install them check my article on this topic.
Now drag and drop the PlayOnMac icon to the Applications folder.
Depending on your settings your Mac may warn that developer is not approved, so you need to do additional things to allow it. Open System Preferences, go to System and Privacy and under General tab click on 'Open Anyway' button.
Once PlayOnMac starts, click on the plus icon with the label 'Install a program' and in the popup window click on Graphics icon. In the list of programs select Microsoft Paint and click on Install button. Follow wizard instructions and click Next several times.
This will start a process of downloading and installing Paint app. If you don't have Wine platform already installed then PlayOnMac will ask if you want to install Wine and Gecko. Just click Install button to install them.
After installation is finished a new Microsoft Paint shortcut will appear on the Desktop and you will be able to run Paint on Mac any time.
This approach has pros and cons. Pro is that you can run other Windows programs besides Paint. The main purpose of PlayOnMac was to port some Windows games to Linux and Mac. So check out the tool and see if they have your favorite game ported.
The downside of this approach is that the version of Paint is pretty old. Paint in Windows 10 is a much nicer tool and unfortunately, it is not available at this time.
Also, while Wine is not an emulator and not a virtual machine it still takes some space and ported programs are not native macOS apps.
Use Preview to edit images and photos
If you looking for a native macOS app then definitely check Preview, a built-in macOS program. It has a lot of features that Paint offers and I will show you how you can use for some simple operations. After all, people use Paint for simple image editing. People who edit images professionally use Photoshop or GIMP instead.
Annotate screenshots with Preview
One of the main uses of Paint is to add some annotation for screenshots or photos. By the way, if you are looking for PrintScreen button or snipping tool, i.e. if you don't know how to make screenshots on Mac check my article: How to Take Screenshots on Mac : 27 Tricks and Tips.
This is how I edited the previous screenshot in Preview.
Before doing anything in Preview remember a simple key combination: Command-Z. If you did something wrong you can always undo it with Command-Z, so don't be afraid of experimenting, you can always undo anything.
First I double clicked on the image file. By default, .png files (file format for screenshots) associated with Preview so double-clicking on png file will start Preview.
I made sure that both Toolbar and Markup Toolbar are visible by going to View menu and clicking on Show Toolbar and Show Markup Toolbar options.
To make red rectangles around Install Program and Install buttons I had to do some preparations:
- Click on Border Color icon in the toolbar to select red
- Click on Shape Style to choose a thicker line
- Click on Fill Color and then click on Show Colors to bring up the Color dialog and change the Opacity all the way down to 0% so that rectangle in the next step does not hide the underlying image.
- Click on Shapes and then on rectangle icon.
Preview will add a red rectangle shape to the image. Now you need to move it to a proper place and adjust the size. You do it by hovering the cursor over the rectangle lines and once the cursor changes you can move and resize the element.
Click somewhere on the picture to deactivate the element. The cool thing about Preview is that all the elements you are adding on the image you change later before saving the file. With MS Paint once the element is not active it becomes a part of the image so you can't come back and change it.
To add some text to the image click on the Text icon. Preview will add a sample text shape which you can move and resize just like any shape. If you need to change the font style and size of the text shape click on Text Style Apple color software. icon in the toolbar.
Sometimes, you may need to add arrows to connect parts of the image together. Use arrow shape from Shapes section, it is very flexible, you can rotate and resize arrows anyway you like it. Alternatively, use Bubble Speech element.
Cropping images in Preview
Preview creates very large files to keep the quality of images as high as possible. Unfortunately, the internet still is not fast enough in some areas and people who read your articles would appreciate if you keep the images as small as possible.
The first thing we will do is crop the image so we can remove the parts we don't need.
Click on Selection Tools which looks like a rectangle with dotted border and down arrow on the right and select Rectangular Selection.
Click at the top left corner of the image you want to cut and then drag the bottom right to cover the part of the image you need.
Now you have two options:
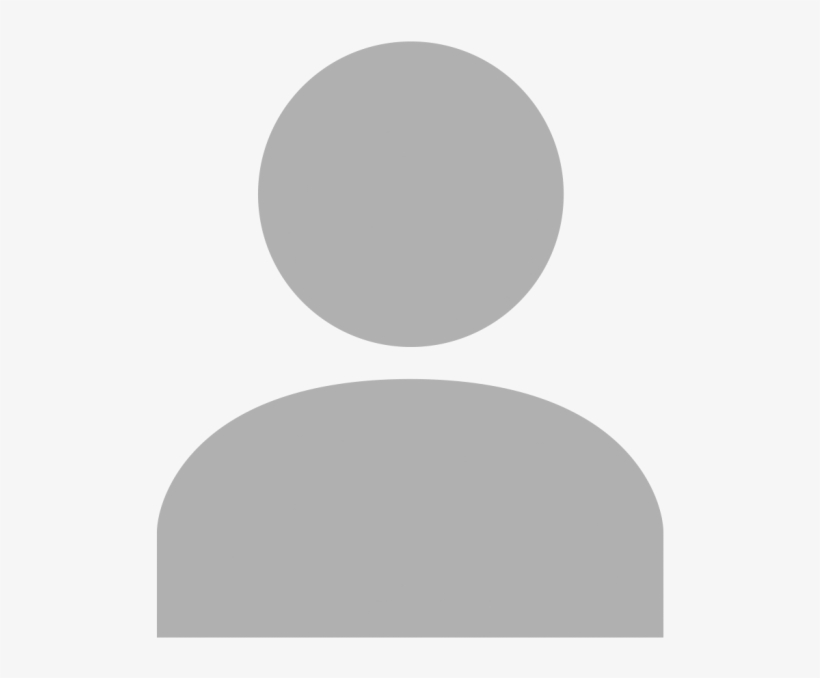
- You can click on Crop button that appears after selection. In this case, the part of the image outside of the selection will be removed and you will have only the selected part left. With this option, the selection will replace the original image.
- You can copy the selection to the clipboard with Command-C key combination and then in the menu go to File -> New from Clipboard. This will open a new Preview window with the selected part of the image, so you can save it in another file without changing the original.
Combining multiple images in one
For each blog post, I always create a featured image. Since I can't always find the perfect image online I often combine multiple images to create something interesting. For this blog I decided to combine an image I found on Pixabay with the screenshot of Paint app inside.
I started with the original image and opened it in Preview window.
In another Preview, I opened the second image: a screenshot of Paint. Using Selection tools I made a rectangular selection and copied it to the clipboard.
Then I switched to the original image and pasted the selection by using Command-V key combination. Then I adjusted the size and position of the selected image inside the iMac screen and saved the file.
Resizing images in Preview
For featured images, I need the ones with the specific dimensions: 833 by 450 pixels. The original image dimensions were 1280 by 1043. To resize the image I clicked on Adjust Size option in Tools menu. I wanted to keep the picture proportional so resized it to 552 by 450 pixels.
Then I switched back to screenshot pic and adjusted its size to 833 by 450 (non-proportional). Then selected everything with Command-A and deleted the entire image with Delete button. Now I had a clean canvas with the correct size (833×450) to which I copied the 552×450 picture.
The result you can see at the top of the blog post.
Converting to JPEG
All screenshots on Mac are saved in PNG format which is too big for the internet. I prefer to save all images in JPEG which makes smaller files by compressing and slightly reducing the quality.
To save the picture in another format open it in Preview and select the Export option in the File menu.
Choose JPEG, other formats are not better than PNG. Don't use JPEG-2000 because it's not supported by most browsers.
There will be a slider which allows you to choose the quality of the JPEG: higher the quality larger the file. When you move the slider Preview will tell how big the file will be, so choose what works best for you.
Drawing in Preview
Preview has tools to draw pictures besides the predefined set of shapes. But here is a problem: if you start the program by itself there is no option to create a new file. But I found a workaround:
I use Command-Shift-3 keys to make a screenshot and while the thumbnail floats I click on it to open it in Preview. Then I select all with Command-A and Delete. Then I resize the picture and on the clean canvas I can draw.
In the toolbar, there are two pencil-like icons: Sketch and Draw. The difference between is that with Sketch has ability autocorrect the lines you draw so shapes look nicer than when you use Draw option.
Paint alternatives
Paintbrush
If you search on forums the application most mentioned as an alternative to Paint is Paintbrush. You can download the app from sourceforge.io, just google for 'paintbrush app'.
Macos Paint Equivalent
Installation is very simple. Download the zip file to your Mac, unpack it. Double click on Paintbrush app to start it. In the beginning, it will ask you whether you want to copy it to the Applications folder. That's it.
It's a very simple app, the only problem with it that it's not being maintained for a long time. The last entry in their blog 'We are not dead yet' appeared nine years ago.
Anyway, this could be a good alternative, especially to equally old Paint on PlayOnMac platform.
Pixelmator Pro
Another tool is Pixelmator Pro. This one is much more sophisticated and it is not free. You can download it from the Apple Store for $39.99 or try it first for free and see if you like it.
The number of features packed in the app is huge. So, after playing with it for a little I don't feel it's a replacement for Paint because it requires me to learn a new tool which was not needed with Paint.
Online tools
JSPaint
Mac Os Paint
I found a neat online clone of old Paint at jspaint.com. It's a free web-based tool built entirely in JavaScript and you can run it in the browser without needing to install anything.
Conclusion
I presented several ways to run Paint and its alternatives on Mac or online. If all you need is old Paint app then PlayOnMac, Paintbrush or JSPaint options is all you need. Pixelmator could be a viable approach as long as you don't mind to invest some money and time to learn the new tool.
Preview could also be a good choice if all you need is to annotate images or photos. The annotation part of Preview is probably the best, otherwise, it's really a pain to edit in Preview.
Unfortunately, if you are looking for MS Paint which is a part of Windows 10 I wasn't find anything close to it.
So, after several days of research and trials, I ended up with setting up a remote desktop connection from my MacBook to my Windows 10 PC and use it only for editing images.
